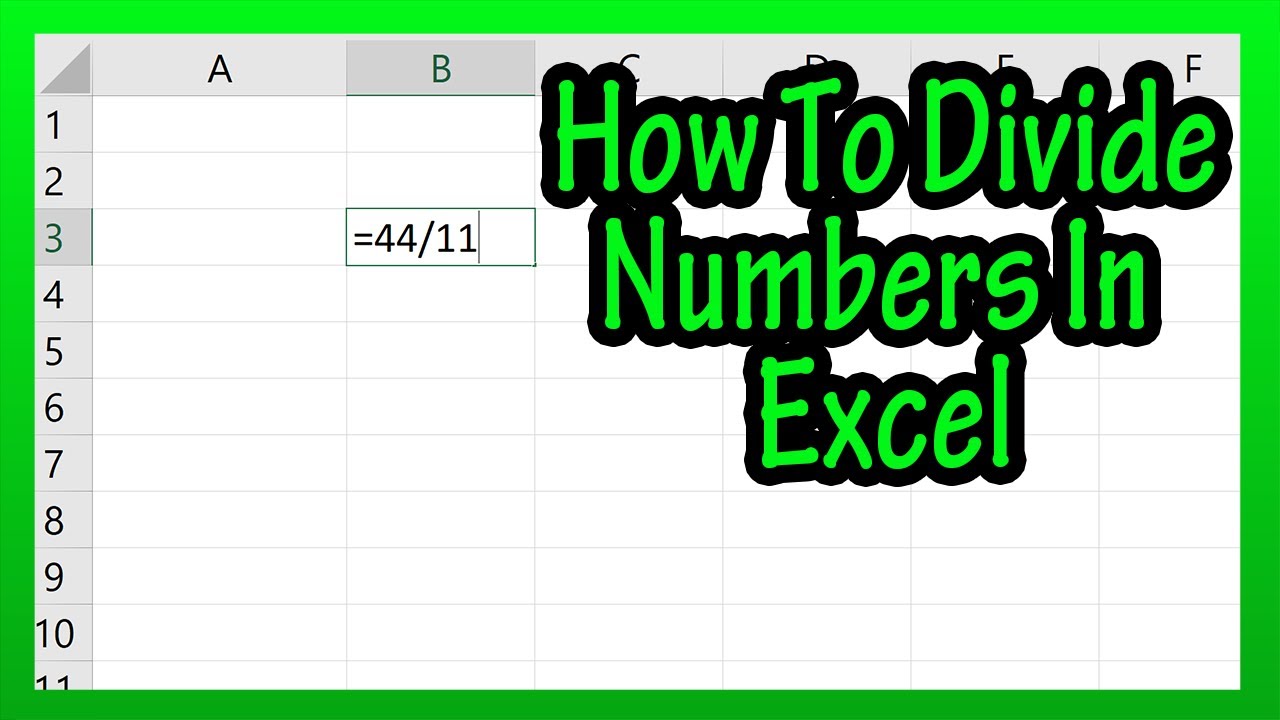Mastering Division In Excel: A Comprehensive Guide
Excel is not just a spreadsheet application; it is a powerful tool that can simplify complex calculations, including division. Knowing how to divide on Excel can save you time and enhance your data analysis skills. Whether you're a student, a business professional, or someone who simply wants to manage their finances better, mastering division in Excel is essential. With its user-friendly interface and robust functionalities, Excel allows users to perform division using a variety of methods, ranging from simple formulas to advanced functions. This article will explore different ways to divide numbers in Excel, making your calculations easier and more efficient.
Many people feel intimidated when it comes to using Excel, especially for mathematical operations. However, learning how to divide on Excel is not as complicated as it seems. By understanding the basic principles of division in Excel, you'll find yourself more confident in handling data. Moreover, mastering these techniques can streamline your workflow and improve productivity.
This guide will take you through various methods of division in Excel, provide practical examples, and answer common questions related to this essential function. By the end, you will not only know how to divide on Excel but also feel empowered to utilize this skill in diverse scenarios.
What is Division in Excel?
Division in Excel refers to the process of splitting a number into equal parts or determining how many times one number fits into another. It is represented by the division operator (/) and is one of the four basic arithmetic operations that Excel can perform. Understanding how to use this operator effectively is crucial for accurate data analysis.
How Do You Divide on Excel Using Basic Formulas?
To divide numbers in Excel using basic formulas, follow these steps:
- Open your Excel workbook and select the cell where you want the result to appear.
- Type the equals sign (=) to indicate that you are entering a formula.
- Enter the first number, followed by the division operator (/), and then the second number. For example: =A1/B1.
- Press Enter, and Excel will display the result of the division in the selected cell.
Can You Divide Cells in Excel?
Yes, you can divide the values of different cells in Excel. For example, if you have two numbers in cells A1 and B1, you can divide them by entering the formula =A1/B1 in another cell. This will dynamically update the result if you change the values in A1 or B1.
What Functions Can Help You Divide on Excel?
Excel offers several functions that can assist with division, particularly when dealing with large datasets or complex calculations. Here are a few useful functions:
- QUOTIENT: This function returns the integer portion of a division operation. For example, =QUOTIENT(A1, B1) gives the quotient of the numbers in A1 and B1.
- MOD: Use this function to find the remainder of a division. For example, =MOD(A1, B1).
- IFERROR: This function can help manage errors in division. For instance, =IFERROR(A1/B1, "Error") will return "Error" if the division results in an error, such as division by zero.
How Do You Divide on Excel with Multiple Values?
When you want to divide multiple values in Excel, you can use the following methods:
- Use a single formula that includes all the cells you want to divide: =A1/A2/A3.
- Use an array formula if you need to divide a range of cells, applying the division to each value individually.
Can You Divide by Zero in Excel?
Dividing by zero in Excel will result in an error message, specifically #DIV/0!. To prevent this, you can use the IFERROR function to handle such cases gracefully. For example, you can write the formula as =IFERROR(A1/B1, "Division by Zero").
How Do You Divide on Excel for Percentage Calculations?
Calculating percentages often involves division. To find the percentage of a number, you would divide the part by the whole and multiply by 100. For example, to find what percentage A1 is of B1, you would enter the formula =(A1/B1)*100.
What Are Some Tips for Dividing in Excel?
Here are a few tips to enhance your division skills in Excel:
- Use cell references instead of hardcoding numbers to make your formulas dynamic.
- Familiarize yourself with Excel's error messages to troubleshoot any issues quickly.
- Practice using different functions to see which one suits your needs best.
Can You Create a Division Chart in Excel?
Yes, you can create a chart to visually represent division results. After performing the division calculations, you can select the results and insert a chart to illustrate the data. This is particularly useful for presentations or reports.
Conclusion: Mastering Division in Excel
Learning how to divide on Excel is a valuable skill that can significantly enhance your productivity and accuracy in data analysis. By understanding the basic division operation, utilizing different functions, and exploring various techniques, you can become proficient in this essential mathematical task. Whether you are managing finances, analyzing data, or completing school assignments, mastering division in Excel will equip you with the tools you need to succeed.
Exploring The Dynamic Connection Between Gary Vee And Monavand
Timeless Melodies: A Journey Through The Good Songs Of The 70s
The Intriguing Lives Of The Sheldon Series Cast

/excel-divide-formula-4-56cb3af85f9b5879cc542e5d.jpg)