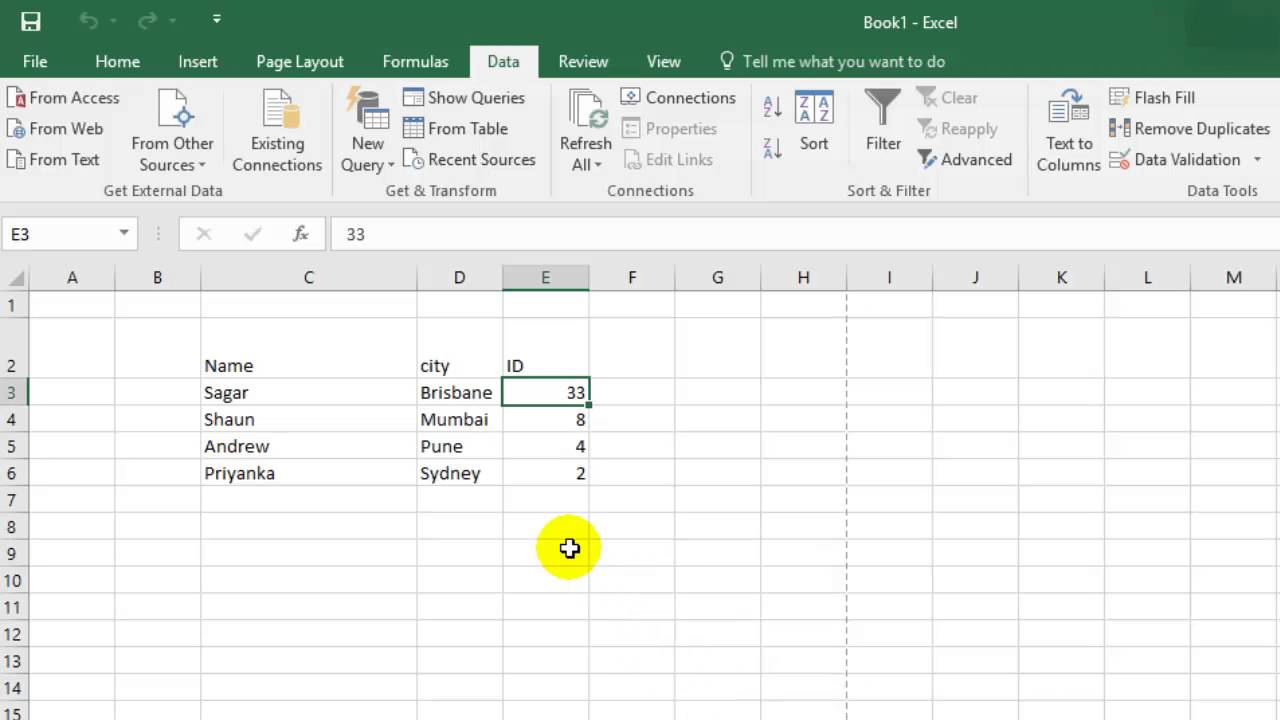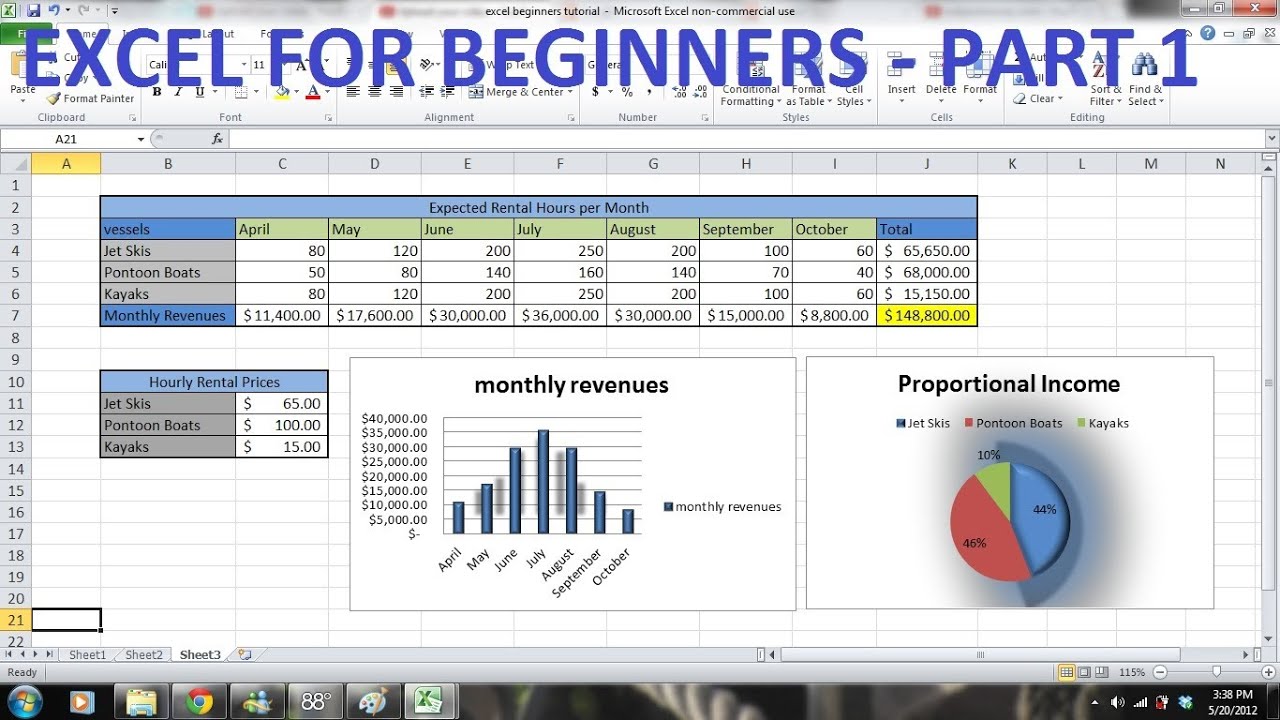Mastering Subscripts In Excel: Your Ultimate Guide
Are you looking to enhance your Excel spreadsheets with subscript formatting? If so, you’re in the right place! Subscripts are essential for displaying chemical formulas, mathematical expressions, and other scientific notations correctly. Excel, while primarily a spreadsheet tool, has capabilities that allow you to incorporate subscript text seamlessly into your data. In this guide, we'll walk you through the process of how to do subscripts on Excel, ensuring that your documents not only convey the right information but also look professional and polished.
Understanding how to do subscripts on Excel can significantly improve the clarity of your data presentation. Whether you’re a student preparing a science project or a professional working on technical documentation, mastering this skill will save you time and enhance your overall productivity. This article will provide you with step-by-step instructions and tips to ensure that you can easily apply subscript formatting to your Excel cells.
In this comprehensive guide, we’ll explore various methods for adding subscripts in Excel, focusing on keyboard shortcuts, formatting options, and practical applications. By the end of this article, you'll be equipped with the knowledge to elevate your Excel skills and present your data in a more visually appealing way. Let’s dive into the world of Excel subscripts!
What Are Subscripts and Why Are They Important in Excel?
Subscripts are characters that are set slightly lower than the baseline of the surrounding text. They are commonly used in various contexts, including:
- Chemical formulas (e.g., H2O)
- Mathematical expressions (e.g., x1, x2)
- Scientific notation (e.g., CO2)
Using subscripts correctly is crucial for accuracy and clarity in data presentation. In Excel, where precision matters, knowing how to do subscripts on Excel can make a significant difference in how your information is perceived.
How to Do Subscripts on Excel Using Keyboard Shortcuts?
One of the quickest ways to add subscripts in Excel is by using keyboard shortcuts. Here’s how you can do it:
- Select the cell where you want to add the subscript.
- Type the main text that you want to appear before the subscript.
- Press the “Alt” key and then type “0178” on the numeric keypad (for the subscript 2).
- For other characters, you can use similar codes or directly format them as subscript.
- Press “Enter” to finalize the entry.
This method is especially useful for quick entries and when working with numeric subscripts.
Can You Format Individual Characters as Subscripts?
Absolutely! Excel allows you to format individual characters within a cell. Here’s how:
- Double-click on the cell where you want to add subscript formatting.
- Select the specific character you want to format.
- Right-click and choose “Format Cells.”
- In the Format Cells dialog box, check the box next to “Subscript” under the Font tab.
- Click “OK” to apply the changes.
By following these steps, you can easily format any character within your text as a subscript.
Can You Use Excel Functions to Insert Subscripts?
While Excel does not have built-in functions specifically for inserting subscripts, you can use a combination of text functions to create the appearance of subscripts. For example:
- Use the CONCATENATE function to combine text strings.
- Format the resulting string manually to include subscripts where needed.
This method can be particularly helpful when dealing with complex formulas or when you want to automate the entry of subscript text.
What Are Some Practical Applications of Subscripts in Excel?
Subscripts can be applied in various fields and contexts. Here are a few practical applications:
- Displaying chemical formulas in science lab reports.
- Creating mathematical models and equations.
- Documenting research data with accurate notational formats.
- Formatting financial data that requires specific subscript indicators.
Understanding how to do subscripts on Excel can greatly enhance the quality of your work, making it more professional and comprehensible.
How to Remove Subscript Formatting in Excel?
If you need to remove subscript formatting, the process is straightforward:
- Select the cell with the subscript you want to remove.
- Double-click to edit the cell.
- Select the subscripted text.
- Right-click and choose “Format Cells.”
- Uncheck the “Subscript” option and click “OK.”
This will revert the text back to its original formatting, allowing you to make any necessary adjustments.
Are There Any Limitations to Using Subscripts in Excel?
While Excel provides the functionality for subscripts, there are a few limitations to keep in mind:
- Subscript formatting can only be applied to individual characters, not entire cells.
- Using subscripts may complicate data sorting and filtering.
- Some versions of Excel may have different methods for applying subscripts.
Being aware of these limitations can help you plan your data entry and presentation more effectively.
Conclusion: Enhancing Your Excel Skills with Subscripts
Knowing how to do subscripts on Excel is an invaluable skill that can enhance your data presentation and understanding. From scientific reports to mathematical equations, the ability to format text correctly is essential for clarity and professionalism. By following the methods outlined in this guide, you’ll be able to incorporate subscripts into your Excel documents effortlessly. Don’t hesitate to practice these techniques to make your spreadsheets stand out!
Discovering The Origins Of The Gorilla: Where Is She From?
Exploring Marie Osmond's Family: How Many Siblings Does She Have?
Unraveling The Mystique Of The Bleach Kimono Captain